В этом посте я попробую вам разъяснить и показать как можно без проблем улучшить вашу фотографию. Я покажу, как это делаю я. Хотя существуют на этот счет уроки фотошоп, где вы можете увидеть как это делают профессионалы.
Для начала возьмем фото из социальной сети нашей модели. Фото Алены
Вот фотография, которую я постараюсь улучшить. Удастся мне это или нет, увидем по конечному результату.
Фото черно белое, но к сожалению не очень хорошего качества. Но вышла она на ней просто великолепно.

Я уже говорил, что самая первая операция с фотографией для меня начинается в программе пикаса. Скачать ее можно на странице гугла. http://picasa.google.com/
Обработав фото в программе пикаса, я открываю исправленное изображение нашей модели в фотошоп. И пробую убрать различные ненужные детали с ее фото. Царапины и т.д. Для этого обычно пользуюсь инструментом: штамп, и восстанавливающая кисть в меню инструменты.

Часто для улучшения фото я использую ретушь, и другие, которые находятся в категории фильтры. Смотрите на скрин:

Можно использовать и другой метод, но я расскажу о нем позднее. Но когда вы овладеете этим, то способами исправления фото с помощью масок, вы овладеете без труда. Я начинал с этого способа... Пока начнем с азов. Когда фото исправлено, я обычно меняю фон. Для этого я выделяю изображение инструментом прямолинейное лассо. Ищите в боковых инструментах.
Обычно я сразу создаю нулевой слой в слоях. Это меню находится справа внизу. Кликните правой кнопкой мышки на слой "задний план". Выскочит табличка, в которой отметьте, что вы хотите создать нулевой слой. Нужен он для того, чтобы вам без проблем удалять ненужные детали со снимка. Далее, я в меню слои создаю дубликат слоя. Он лишним не будет! А чтобы он не мешал просто кликните мышкой в слоях по глазку и этот слой станет невидимым.
В меню редактирование - постепенно вырезаете ненужные детали старого фона. На скрине показано, где можно найти этот инструмент.
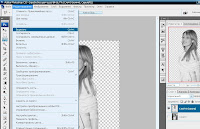
Ну вот практически у нас готова заготовка для будущего коллажа.Остается подыскать соответствующий фон, на котором вы будете его использовать. Или рамку для фотографии.
Кликните мышкой справа вверху на окошко программы "Свернуть в окно", точно также, как вы сворачиваете несколько окон. В результате на вашем мониторе будет два изображения: фон и макет изображения. Кликните на инструмент перемещение (стрелка слева, верх, и просто мышкой перетяните изображение модели на новый фон. Смотрите скрин:
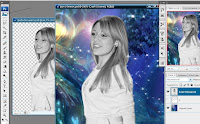
Возьмите слева инструмент размытие, и немного размойте контуры своей модели. Потом в меню слои можно выбрать "сведение или объединение слоев". Но это не обязательно. Можете пользоваться следущей операцией на любом слое.
Еще один момент. Как вы видите фото черно-белое. Но если вы хотите изменить его на цветное,то вам необходимо воспользоваться инструментами, фильтр, градиент и маска слоя. Ищем слева инструмент градиент, кликаем, смотрим в меню категорий и подыскиваем подходящий градиент. Допустим такой, какой выбрал я. После этого мышкой проводим линию на фото. Выбранный градиент полностью заполнит фотографию.
Не пугайтесь! Мы сейчас будем искать оптимальный вариант, поэтому жмете в меню редактирование, ослабить градиент и выбираете значение для вашего фото. Меня устроило "Мягкое освещение" и цифры которые вы видите в табличке. Смотреть нужно по своему фото, перетаскивая курсор влево или вправо и выбирая тип освещения.
Смотрите скрин:

Уже изображение близко по цветности к цветному. Но чтобы добиться более естественного цвета лица нам необходимо воспользоваться вверху категорией: слой-корректирующие-кривые. Чтобы достичь того, чтобы не все изображение приобретало новый оттенок, нужно создавать слой "маска". Это отдельная тема, я покажу просто как на начальном этапе вашей работы можно подкорректировать цвет фотографии.
Просто движением мышки и бегунком перетаскивайте каждый цвет для получения оптимального цвета на ваш вкус. Смотрите на скрине, где находится инструмент:

Когда добьетесь оптимального результата сохраните фото в двух форматах, в формате фотошоп и формате просмотра. И принимайтесь за изготовление коллажа.
Сделать такой коллаж легко. Просто откройте любой фон и поместите ваше фото. Вверху в меню "редактирование", нажмите на инструмент: свободное трасформирование. И придумывайте, что хотите: наклон, деформацию, поворот. В общем что вам понравится.


Тени вы сможете сделать, выбрав в меню слои внизу команду: "параметры наложения". Кликните мышкой на любой слой. А если у вас один слой, то он обязательно должен быть не закрепленным, то есть нулевым...

Теперь посмотрим на результат: что было и что получилось у меня в результате обработки фото нашей модели Алены из сайта социальной сети.
У нас было вот такое фото:

Вот результаты обработки:





Спасибо Алене из социальной сети, что я использовал ее фото для обучения новичков фотошоп. Надеюсь ей понравятся мои эксперементы по улучшению ее фотографии.
А познакомиться с ней и пообщаться можно на сайте социальной сети по ссылке: Алена
Заходите чаще, скоро я опубликую ссылки на уникальные рамки, воспользуясь которыми, вы легко сделаете неповторимый коллаж, для своего близкого человека!
Удачи!
Комментариев нет:
Отправить комментарий